Comment créer le visage d' un Zombie avec photoshop
Dans ce tutoriel, nous allons donner à notre visage un regard zombie , comme en publicités de filme d'horreur , seulement en quelques étapes. et toujours avec le miracle logiciel Photoshop, Vous serez aussi effrayant que cela:
Ouvrez cette photo d'une jeune fille. Vous pouvez utiliser vos propres si vous voulez.
Étape 2
Ouvrez une autre photo. une photo d'une opération par ex . Tout ce qui regarde les œuvres dégoûtant
Rappelez-vous que nous essayons de faire peur aux gens avec un zombie en termes réels paraît!
Étape 3
S'il vous plaît ne pas jeter à l'écran. En quelques minutes, il sera plus.
Eh bien, ce que nous devons faire ici, c'est juste sélectionner une partie de cette image dégoûtante. Prenez l'outil Lasso Polygonal et faire une sélect.ion
Ensuite, allez à Sélection > Modifier > contour progressive


Étape 4
Coller (Ctrl + V) la sélection dans l'image de la jeune fille et réduire un peu. Vous pourrie avoir a le tournez aussi
Étape 5
Allez à Image > Réglages > Balance des couleurs ou appuyez sur Ctrl + B.
Utilisez: -19, 16, 1 pour les valeurs.
Étape 6
Allez à Image> Réglages> Luminosité et contraste. Utilisez ces réglages: Luminosité: -32; Contraste: -13.
Nous avons besoin de couvrir la plupart de la face avec ces parties dégoûtant. Donc, revenir à l'opération "image" et sélectionnez une autre partie.
Collez-le sur le visage de fillette, l'échelle vers le bas, tournez-le et répétez les Etapes 5 et 6 de la même couleur.
Si vous voyez que les bords des morceaux que vous avez collé sont forte , prenez l'outil Gomme.Utilisez une brosse douce et réglez l'opacité à environ 40% et commence à effacer les bords. De cette façon, il va chercher qui ils sont vraiment en provenance de la véritable peau.
Lorsque le visage est couvert, vous aurez beaucoup de couches de petites parties de Zombi
Vous voyez. Nous avons parcouru une partie du menton, au-dessous de l'œil, le front et une partie du nez.
Étape 8
Maintenant, retournez à votre calque original et de sélectionner les yeux.
Copiez la sélection et collez-le dans un nouveau calque.Allez à Image> Réglages> Balance des couleurs ou appuyez sur Ctrl + B. Utilisez 0; 0 et -83 comme vous pouvez le voir sur l'image ci-dessous:
Changer le mode de calque en saturation
Étape 9
Maintenant nous avons besoin de fusionner tous les calques concernés afin que nous puissions ajuster l'image complète.
Nous obtenons toutes les calques dans un nouveau calque
Etape 10
Dupliquer cette calque de fusion. Aller au Calque> Dupliquer le calque ou appuyez simplement sur Ctrl + J. Avec cette couche double sélectionnés.
Allez dans Image> Réglages> Teinte / Saturation et définissez les valeurs suivantes:
Vous devriez obtenir quelque chose comme ceci:
Dupliquer cette calque de fusion. Aller au Calque> Dupliquer le calque ou appuyez simplement sur Ctrl + J. Avec cette couche double sélectionnés.
Allez dans Image> Réglages> Teinte / Saturation et définissez les valeurs suivantes:
Hue: 81; Saturation: 15; Luminosité: -1:
OK. Changer le mode de ce calque en Lumière linéaire et l'opacité à 77%
Étape 11
















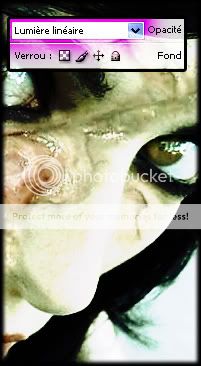








ooooh vraiment troooo dégoûtant oh
RépondreSupprimer