Créer un corps solide de pierre a votre photos avec photoshop
Dans ce tutoriel, vous apprendrez à faire un portrait de pierre. La première fois que vous faites cela, vous pouvez penser que c'est une chose difficile à faire !!! Non jamais, avec photoshop il est très très facile et amusant en même temps .
Etape 1
Ouvrez l'image dans Photoshop et dupliquez-le Ctrl + J. Vous pouvez en douceur son visage ou non, c'est à vous, car après avoir passé la texture de pierre sur lui ,que des pièces importantes restent visibles.
Mais j'ai toujours envie de faire cela, en utilisant l'Outil Correcteur que j'ai retiré quelques taches de son visage.
Etape 2
Allez à Image/Réglages Désaturer ou (Ctrl + Maj + U) afin de désaturer l'image.
Etape 3
Accédez à votre Palette Outils et ramasser l'outil Plume. Sélectionnez les yeux.
Après un clic droit sur l'image et choisissez Définir une sélection
Avec les paramètres suivants:
Utilisez Ctrl + C pour copier la sélection et appuyez sur Ctrl + V pour mettre la sélection dans un nouveau calque.c'est une façon d'avoir votre sélection séparément.
Etape 4
Avec les paramètres suivants:
Utilisez Ctrl + C pour copier la sélection et appuyez sur Ctrl + V pour mettre la sélection dans un nouveau calque.c'est une façon d'avoir votre sélection séparément.
Etape 4
Sélectionnez les yeux et assurez-vous sur leur calque . Aller à l'Outil Tampon de duplication, ensemble de l'échantillon à tous les calques et de commencer à cloner certains domaines de son visage sur les yeux.
Enlevez la sélection (Ctrl + D) et passez à l'étape suivante
Enlevez la sélection (Ctrl + D) et passez à l'étape suivante
Etape 5
Afin de faire un portrait en pierre, vous devrez avoir une texture de pierre. choisissez un parmi les textures suivantes:
Ouvrez-le dans Photoshop et faites-la glisser dans votre projet.
Transformez la texture Ctrl + T pour bien cadrer dans votre projet. Réduire l'opacité de calque de mieux voir où les mailles du filet sera. Désaturer le calque de texture.
Régler le Mode de fusion de ce calque à: Produit et réduire l'opacité de calque jusqu'à ce que vous pensez est bien.
Régler le Mode de fusion de ce calque à: Produit et réduire l'opacité de calque jusqu'à ce que vous pensez est bien.
Aller à Outil Plume et faire une sélection autour du visage . Une fois que vous avez sélectionné , aller a Sélection / Intervertir, assurez-vous dans le calque de la texture et appuyez sur la touche Suppr. Maintenant, la texture est appliquée seulement sur le garçon.
Revenons aux yeux de la statue. Parce qu'ils sont un peu trop lumineux par rapport au reste de l'image que vous allez utiliser Teinte / Saturation et ajuster la luminosité de calque .
Dans cette étape, vous donnera un look 3D pour les yeux. Sélectionnez-les. Prenez l'Outil et tenant la touche " Alt " désélectionner l'œil droit. Cela signifie que vous soustraire de la sélection et que l'œil gauche sera sélectionné. Si vous avez besoin d'ajouter à la sélection, appuyez sur " Maj " au lieu de la touche " Alt ".
Avec l'œil gauche sélectionné, définissez la couleur de premier plan # 626060. Aller à Outil Dégradé et en utilisant un gradient linéaire, au premier plan à blanc, faites glisser le gradient sur l'œil, en bas de page sous forme. Répétez l'opération pour l'autre œille .
Choisissez l'outil Densité +, définissez la plage de faits saillants et l'exposition à 50% et commencent à brûler les zones autour des yeux, juste un peu, à donner de la profondeur pour les yeux.
Etape 9
Sélectionnez l'outil densité - et commencer à illuminer ses cheveux, les sourcils et blouse....
Etape 10
Il s'agit de la dernière étape il est aussi facile que le précédent. Prenez l'outil Densité + nouveau et commencer à définir quelques bords, comme vous voyez dans l'image.

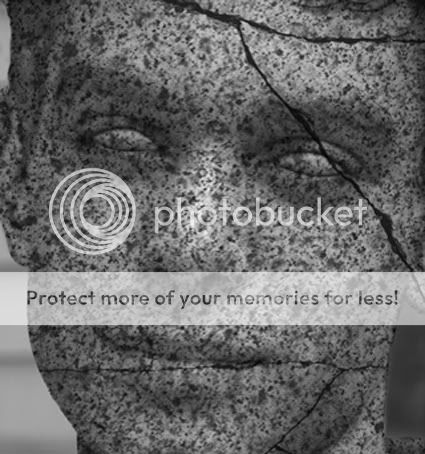
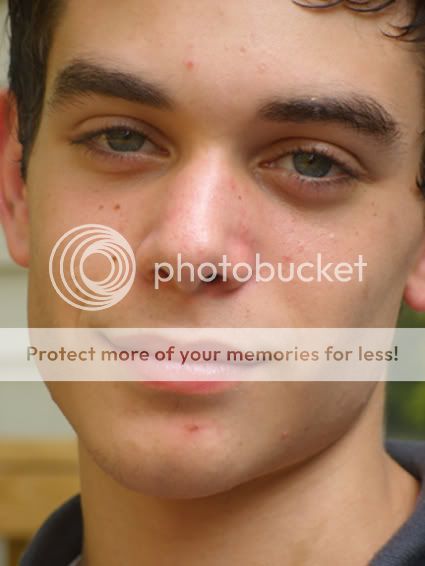










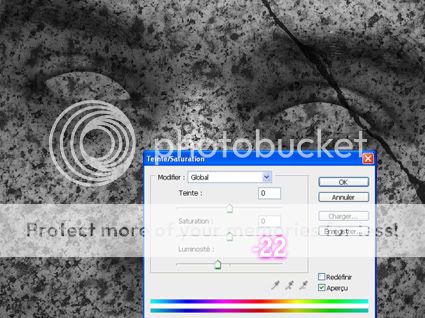












0 commentaires :
Ajouter votre avis sur ce poste ..