Créer une carte pour les vacances de fin d'année avec Photoshop
Message de : http://www.tutsps.com/index.php?post/2011/12/22/Creer-une-carte-pour-les-vacances-de-fin-d-annee-avec-Photoshop
Pour commencer téléchargez le pack de ressource suivant «
lien1 » ou «
lien2 » puis ouvrez un nouveau document de
1920x1080 pixels, résolution
70Dpi , couleurs
RVB8bits si vous voulez l'imprimer utilisez plutôt une résolution de
300Dpi et les Couleurs
CMJN , puis ajoutez un calque de remplissage dégradé en allant dans
Menu > Calque > Nouveau calque de remplissage > Dégradé.
Après avoir ajouté l'incrustation de dégradé, déplacez-le vers votre gauche.
Créez un nouveau calque (
Ctrl+Shift+N ) et faite une sélection rectangulaire en utilisant
l'outil rectangle de sélection (M) .
Prenez l'outil Pinceau (B), la couleur Orange # f24600 , un diamètre de 500pixels , une dureté de 0% et dessinez hors la zone de sélection pour obtenir juste l'effet dégradé qui dépasse, faite la même chose du côté opposé.
Vous allez obtenir ceci
Déformez-le comme ceci, en utilisant l'outil transformation
(Menu > Edition > Transformation > Déformation)
Dupliquez votre calque et déformez-le d'une autre façon
Refaite la même chose une bonne dizaine de fois et changez le
mode de fusion de trois ou quatre calque en Lumière tamisé
Dupliquez tous les calques que vous venez de faire et appliquez dessus une rotation, en allant dans
Menu > Edition > Transformation > Symétrie axe vertical pour obtenir l'effet suivant
Maintenant prenez
l'outil plume (P) , en mode
calque de forme , la couleur jaune (
#fbcc02 ) et dessinez la forme suivante.
Rendez-vous dans les
options de fusion
Dupliquez votre forme et ajustez-là comme ceci
Dupliquez vos deux formes et agrandissez leur taille de quelques pixels
Refaite la même chose une dernière fois
Créez un nouveau calque, déplacez le derrière les formes jaunes, prenez
l'outil pinceau (B) , une forme ronde de
600 pixels ,
mode de fusion du pinceau (
Fondu ), la couleur blanche et dessinez un rond comme ceci.
Changez son
mode de fusion en
Densité couleur – et réduisez son
opacité à
22%.
Créez un autre calque, toujours avec
l'outil pinceau (B) dessinez une étoile comme ceci en utilisant les brushes étoiles.
Rendez-vous dans les
options de fusion
Nous allons maintenant créer des brushes personnalisé, pour le faire ouvrez un nouveau document de
1000x1000 pixels avec un fond
transparent et dessinez une étoile en utilisant
l'outil forme personnalisée (U).
Pixélisez votre forme en allant dans
Menu > Calque > pixellisation > Calque de forme ensuite allez dans Menu > Edition > Utiliser comme forme prédéfinie.
Prenez
l'outil pinceau (B) et appuyez sur le
bouton F5 pour faire apparaitre la fenêtre des options des formes.
Basculez vers votre document de travail principal et dessinez avec
l'outil pinceau (B) les étoiles suivantes en utilisant la couleur blanche, jaune et orange, pour obtenir Mon beau sapin
, roi des forêts
Dans un autre calque dessinez des formes rondes comme ceci
Ensuite ajoutez un calque de réglage courbe de transfert de dégradé en allant dans
Menu > Calque > Nouveau calque de réglage > Courbe de transfert de dégradé puis changez son
mode de fusion en
incrustation .
En utilisant
l'outil texte (T) et la police «
Edwardian Script ITC » tapez votre texte comme ceci.
Rendez-vous dans les
options de fusion
Ce qui vous donne un magnifique texte avec
des effets d'or
Voilà le résultat final


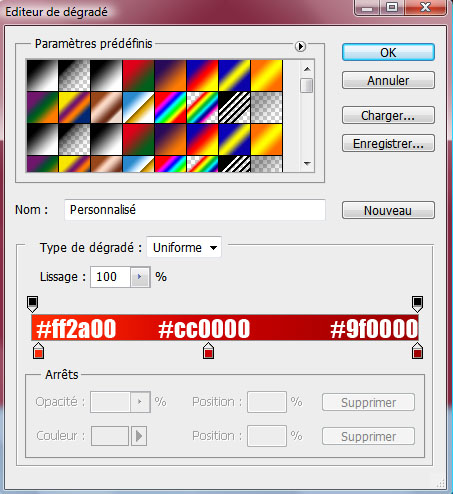
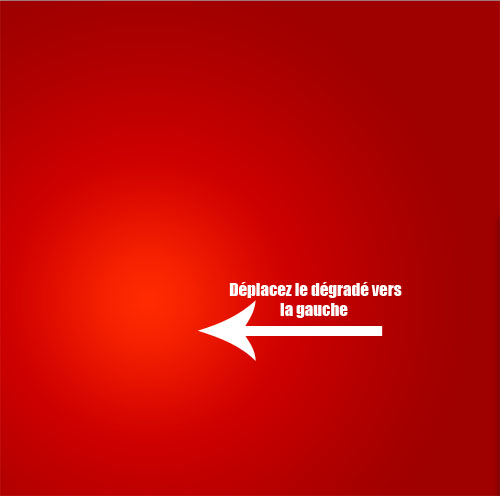
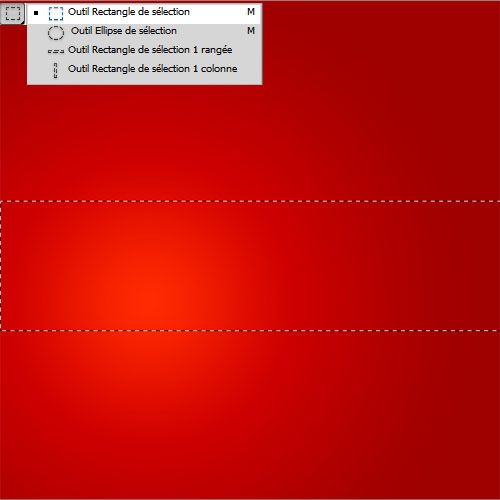

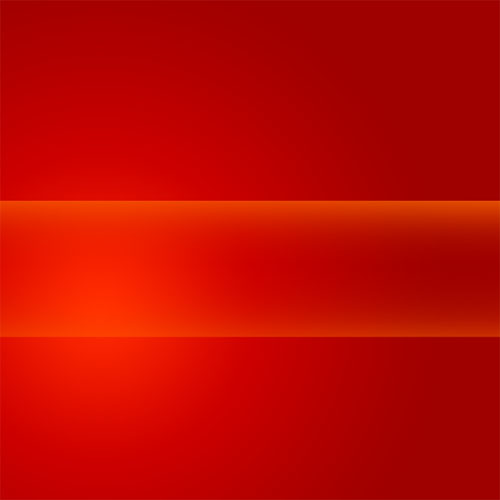
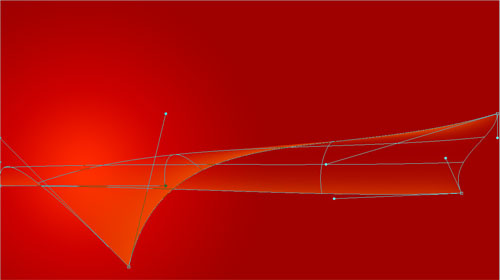
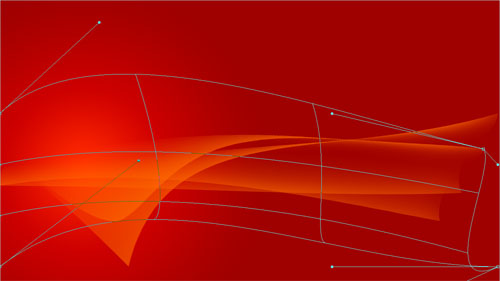


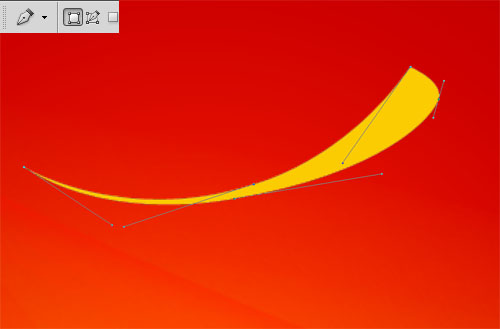
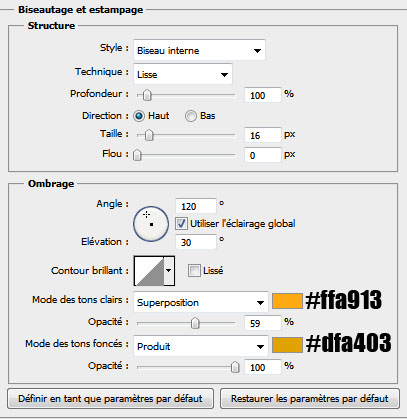

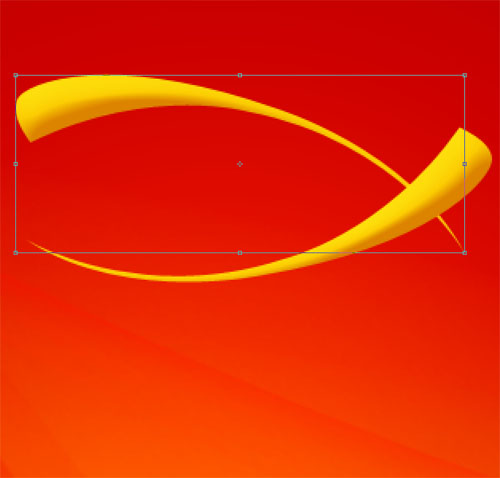


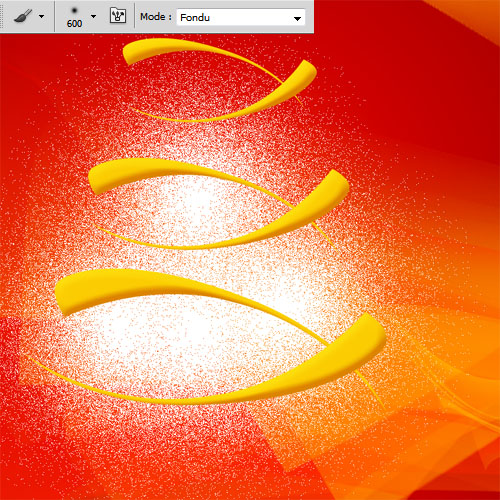
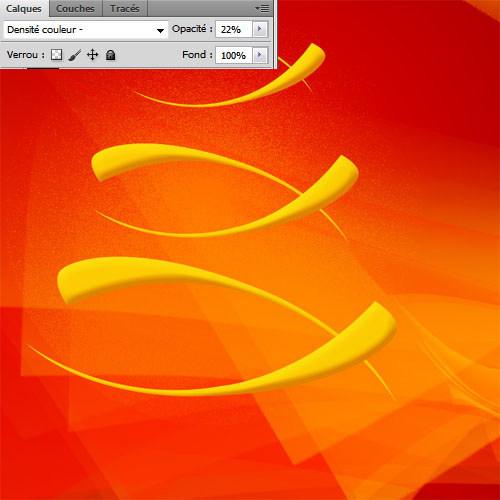

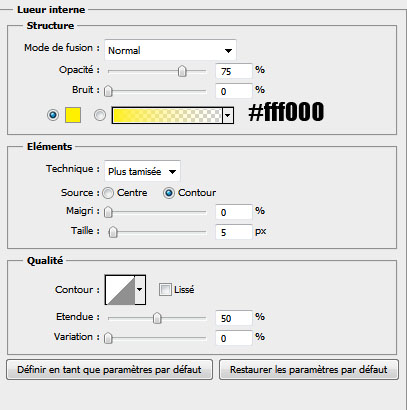

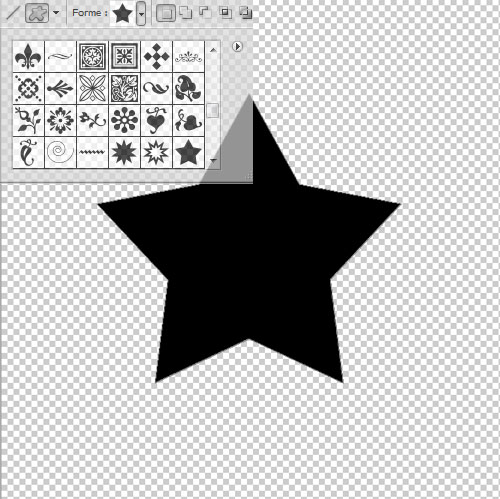
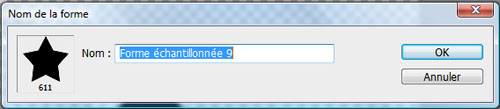
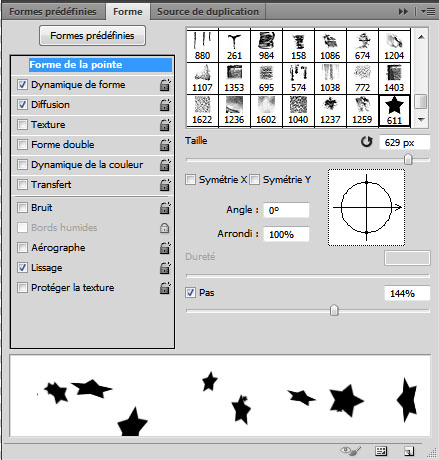
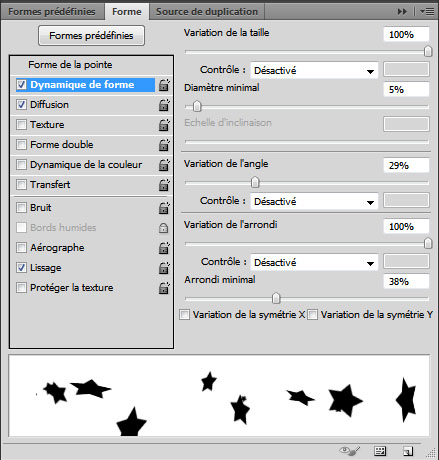
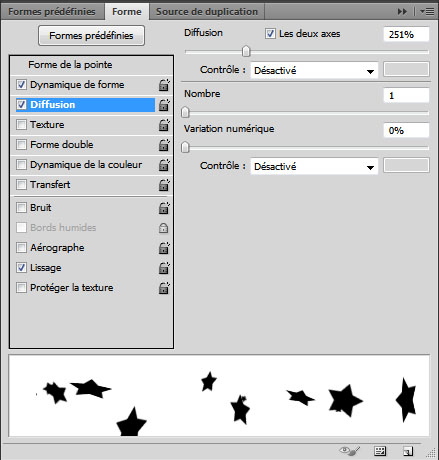


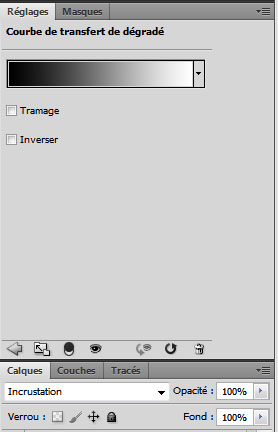


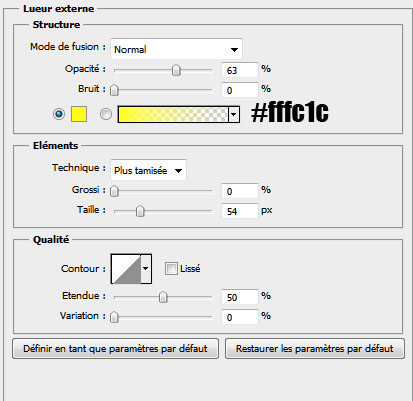
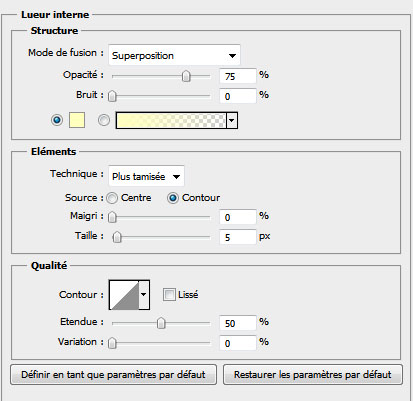
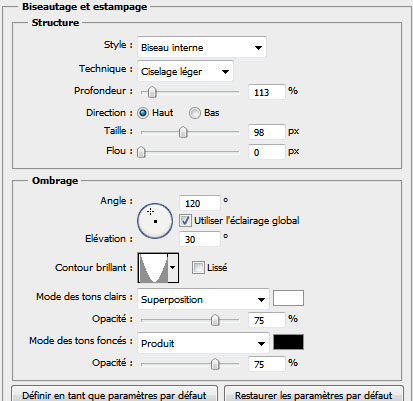
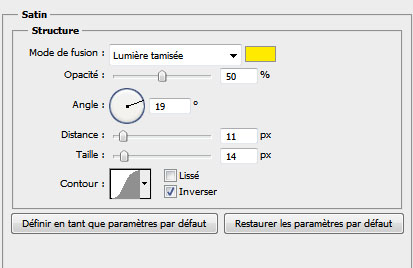
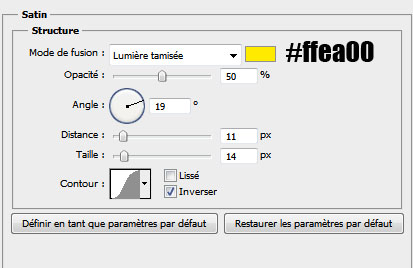
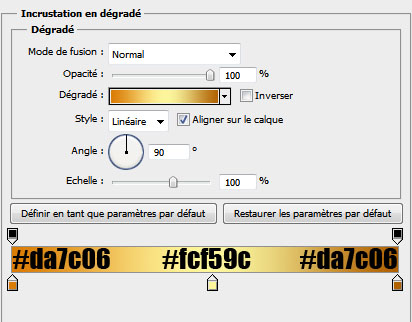









0 commentaires :
Ajouter votre avis sur ce poste ..